How To Setup Your eSIM On IOS
Step 1
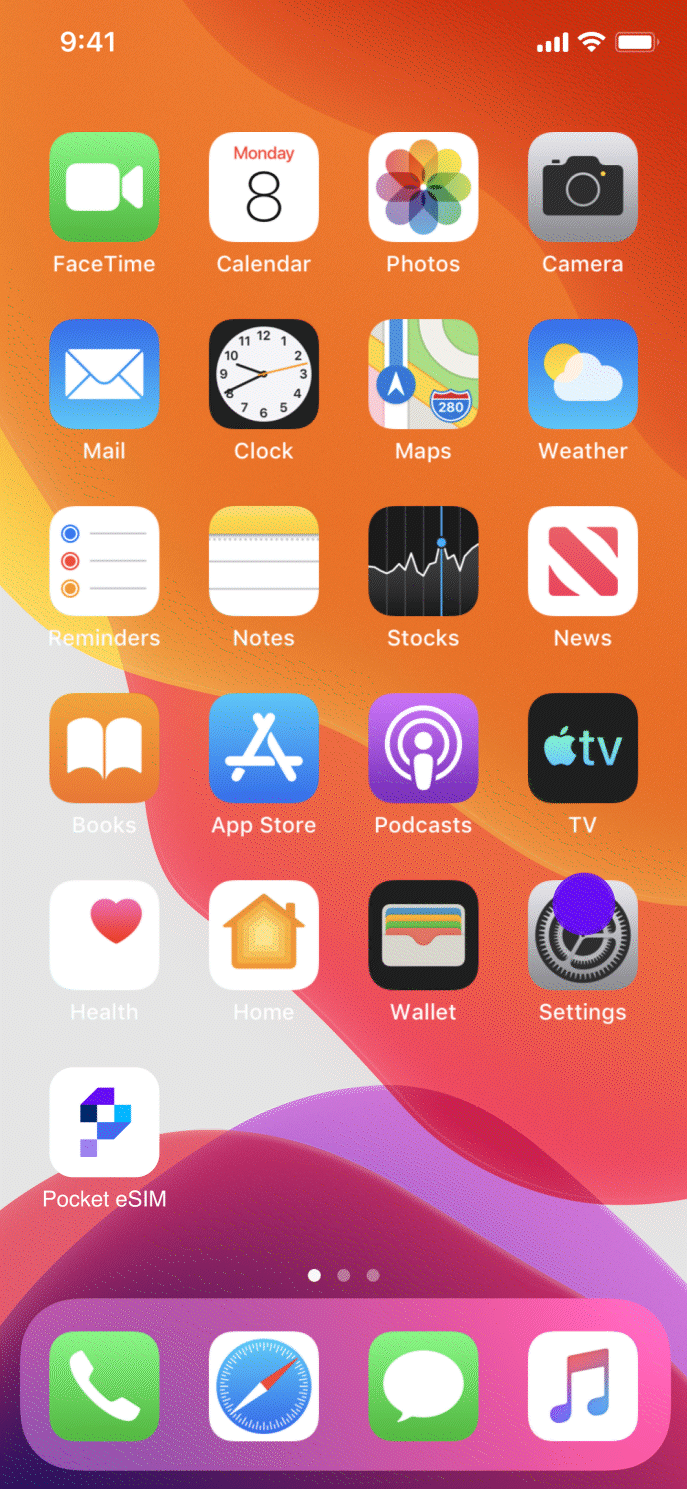
How To Setup Your eSIM On IOS
Step 1
GO to home screen. Choose Settings.
How To Setup Your eSIM On IOS
Step 2
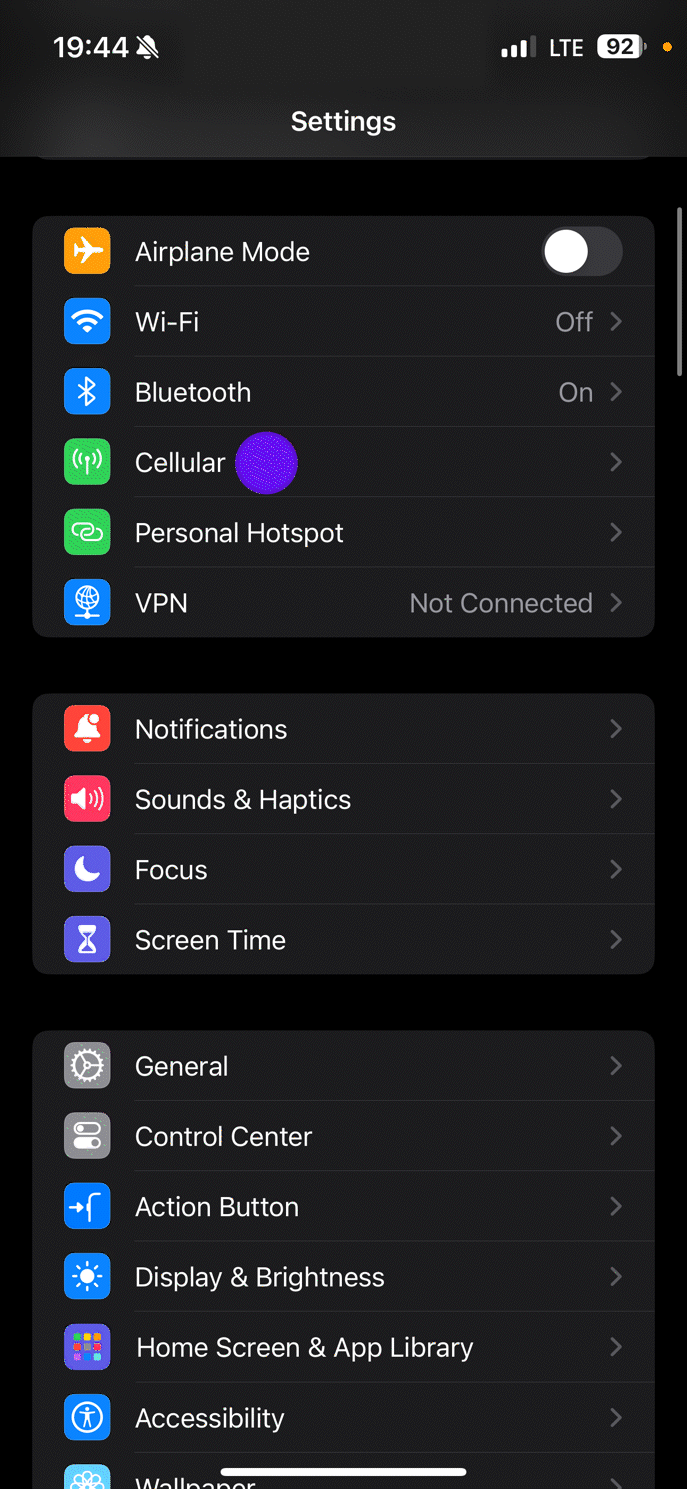
How To Setup Your eSIM On IOS
Step 2
Scroll down. Choose Cellular.
How To Setup Your eSIM On IOS
Step 3

How To Setup Your eSIM On IOS
Step 3
Choose Add eSIM.
How To Setup Your eSIM On IOS
Step 4
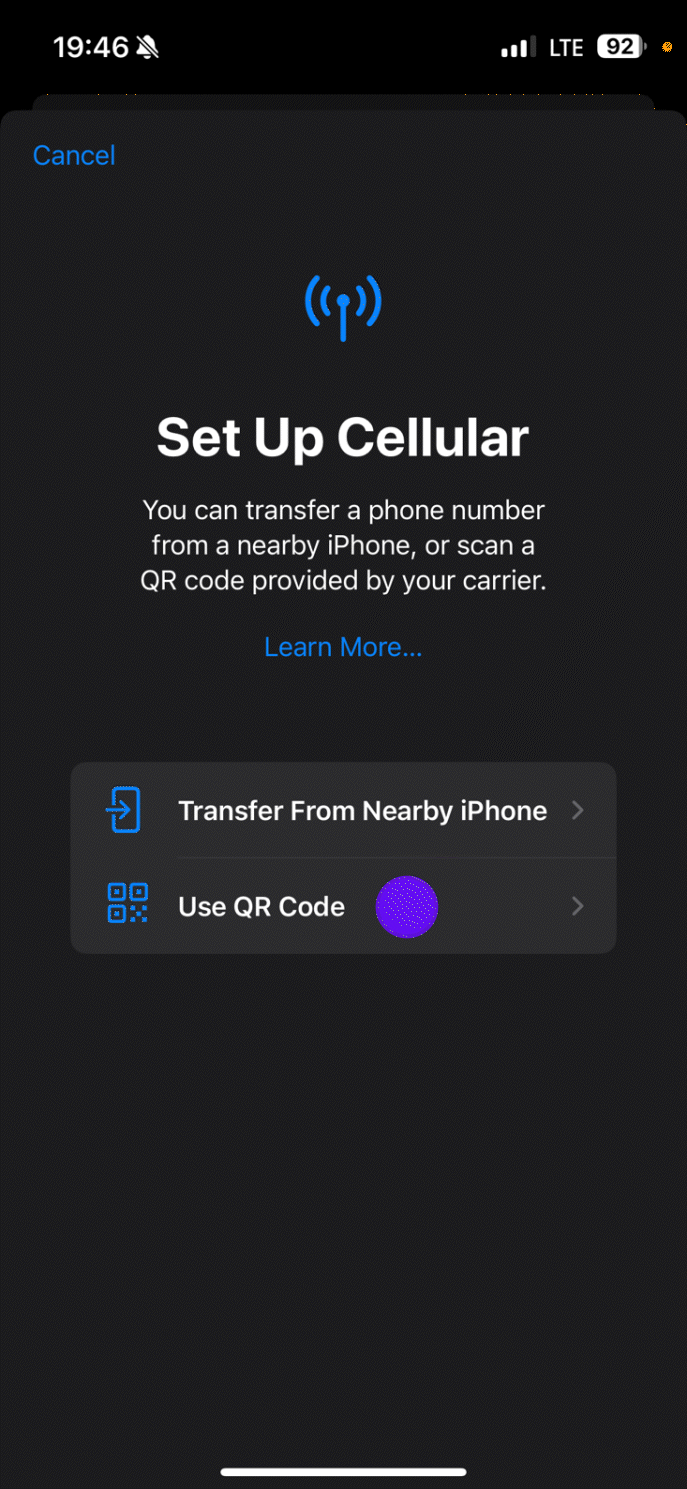
How To Setup Your eSIM On IOS
Step 4
Choose Add Cellular Plan.
How To Setup Your eSIM On IOS
Step 5
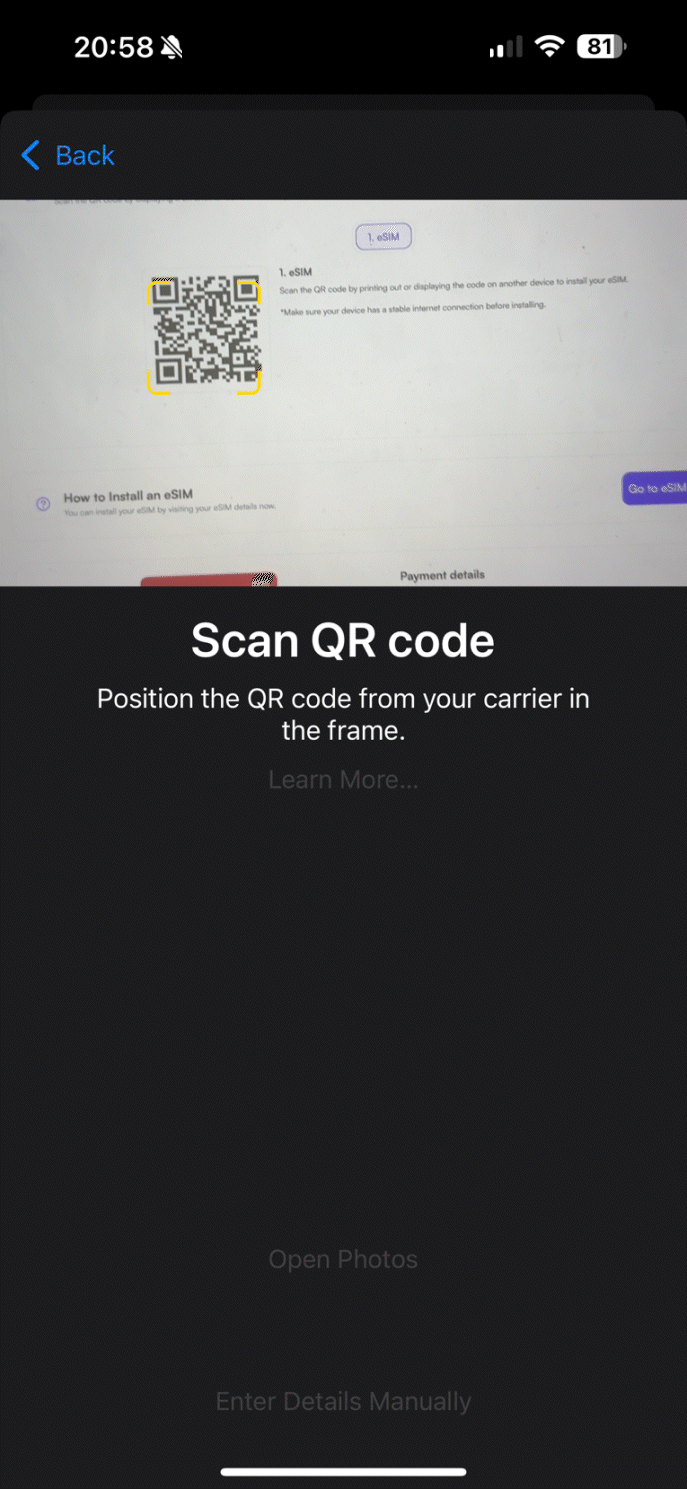
How To Setup Your eSIM On IOS
Step 5
Scan the QR code from Pocket eSIM website or mobil application or from email sent to you.
How To Setup Your eSIM On IOS
Step 6
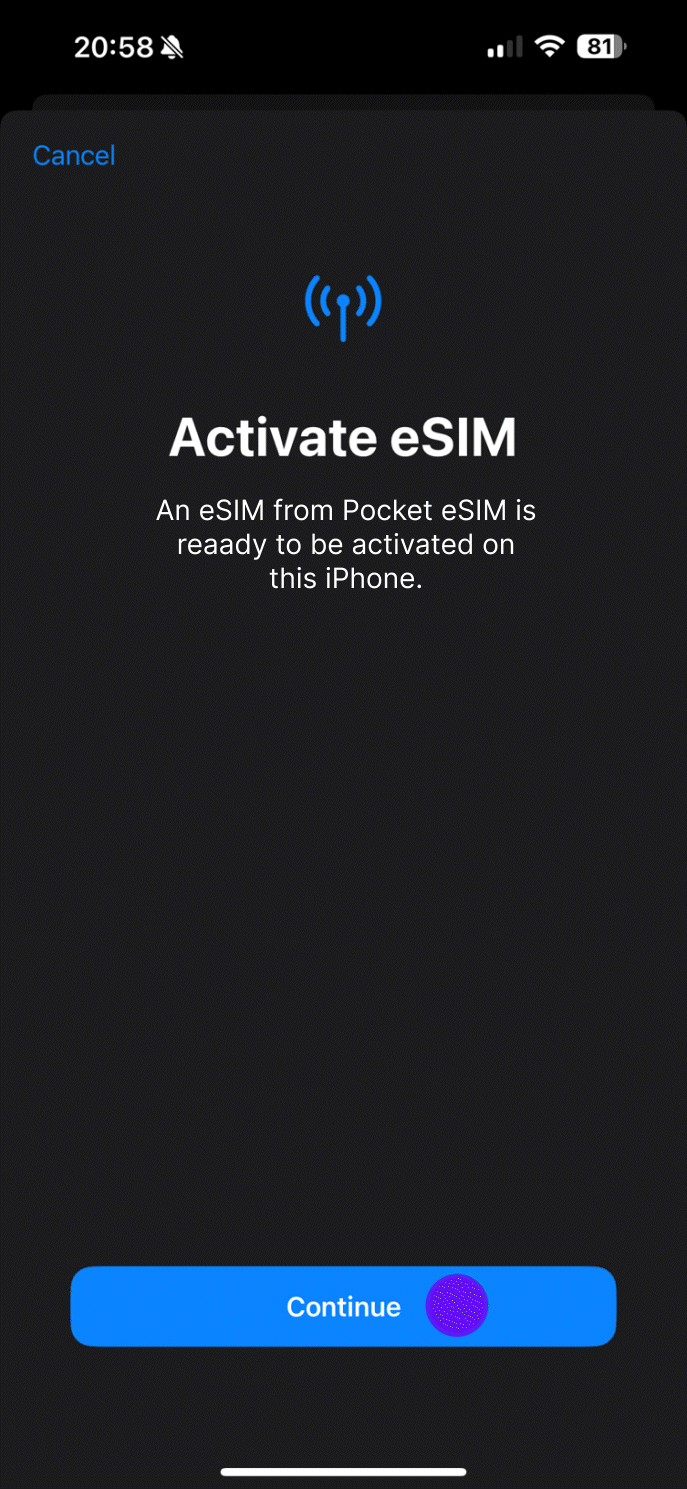
How To Setup Your eSIM On IOS
Step 6
Click continue to activate eSIM on your mobile phone.
How To Setup Your eSIM On IOS
Step 7
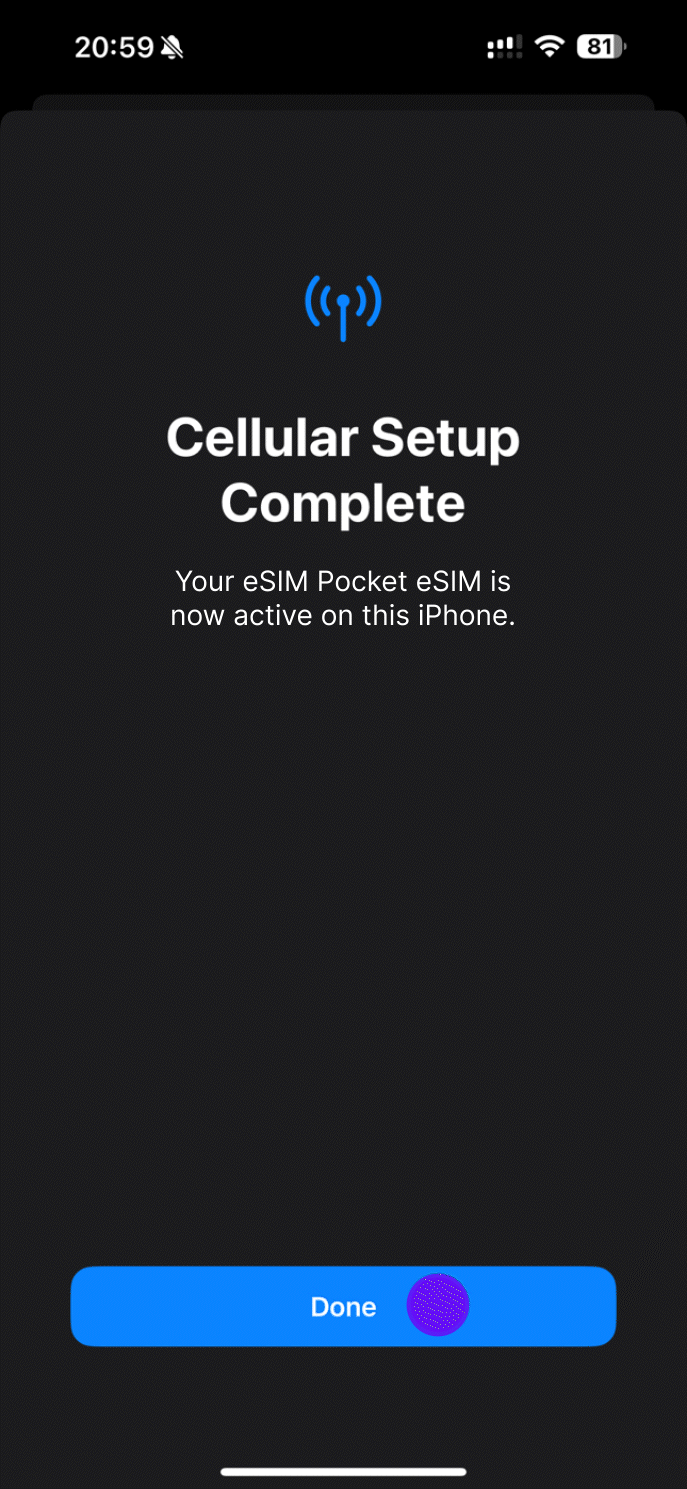
How To Setup Your eSIM On IOS
Step 7
When its activated click done.
How To Setup Your eSIM On IOS
Step 8
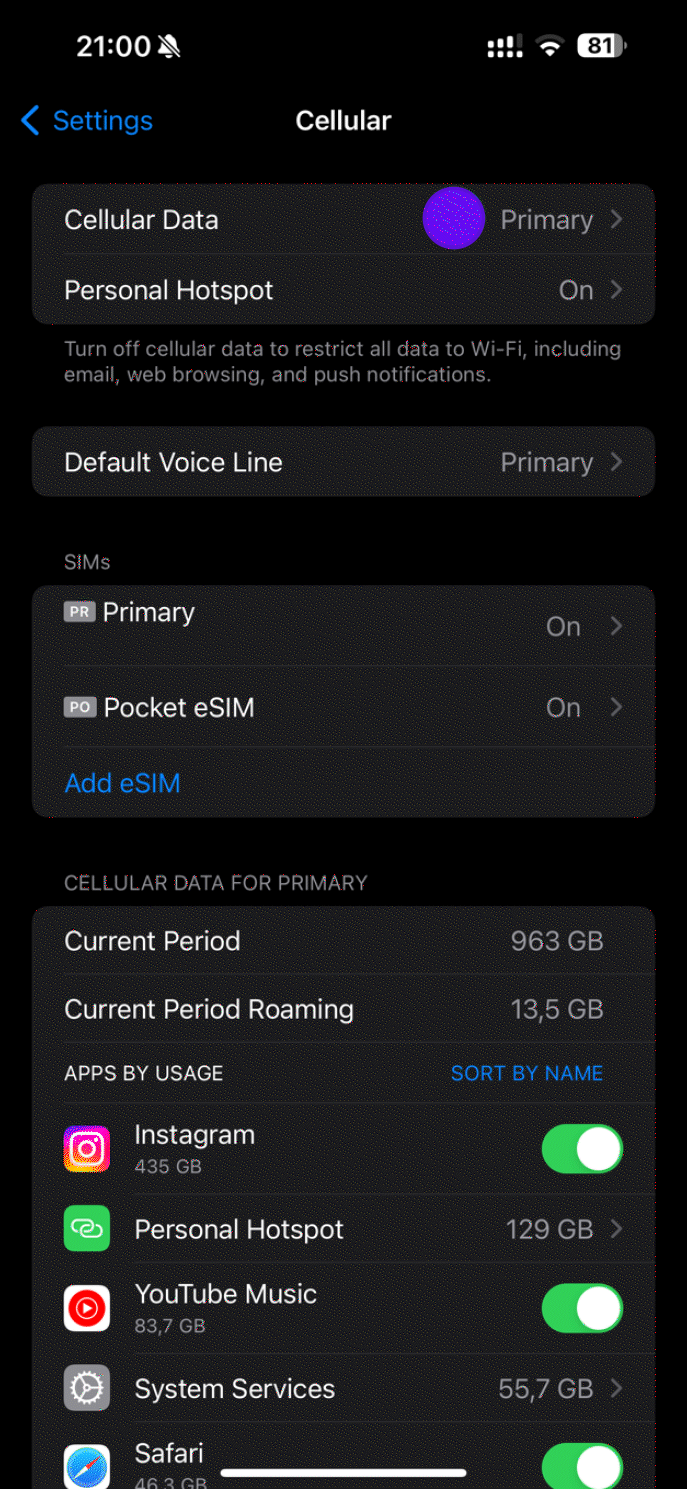
How To Setup Your eSIM On IOS
Step 8
Choose cellular data to change the internet service you use.
How To Setup Your eSIM On IOS
Step 9

How To Setup Your eSIM On IOS
Step 9
Choose pocket eSIM or secondary for cellular data and switch off the Cellular Data Switching.
How To Setup Your eSIM On IOS
Step 10
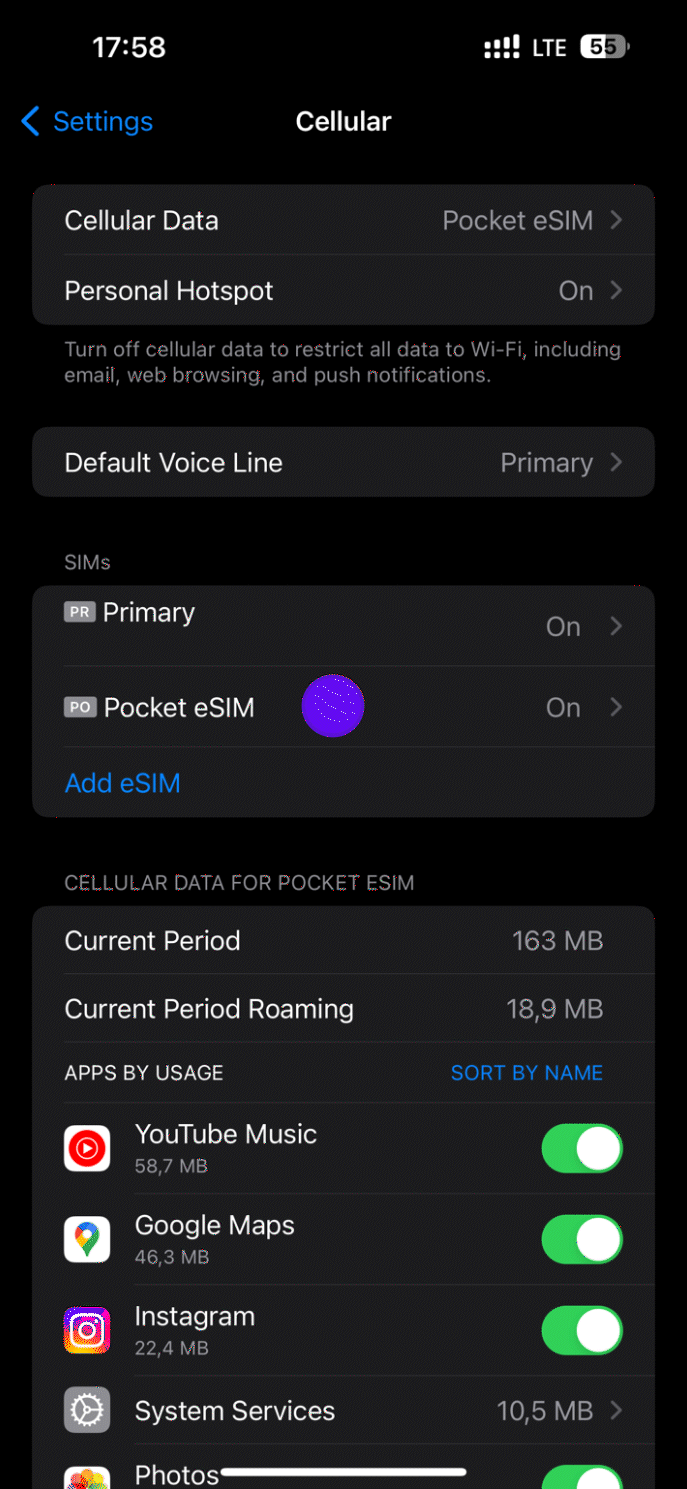
How To Setup Your eSIM On IOS
Step 10
Choose Pocket eSIM or Secondary from SIMs.
How To Setup Your eSIM On IOS
Step 11
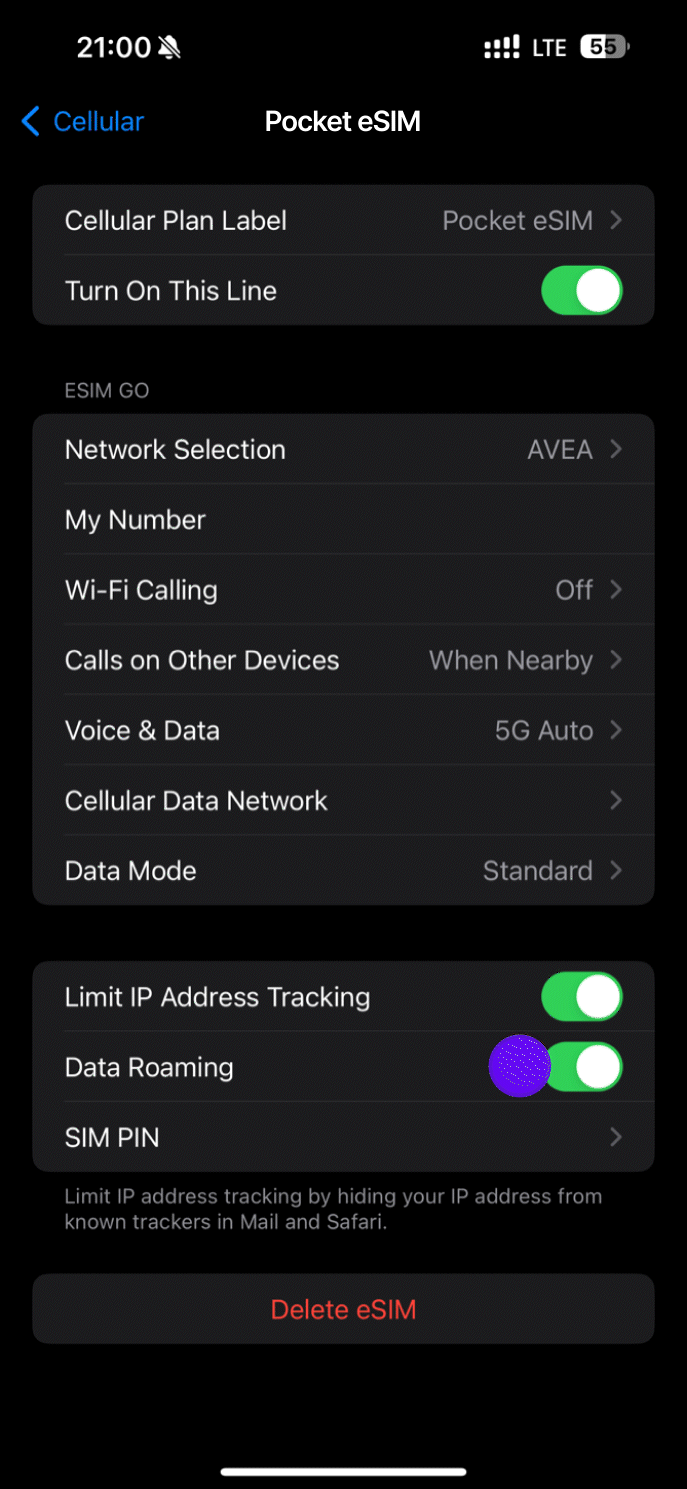
How To Setup Your eSIM On IOS
Step 11
Switch on Data Roaming
If you need any help fell free to reach us from whatsapp or email. Use your internet freely everywhere!!How To Setup Your eSIM On IOS
Step 1
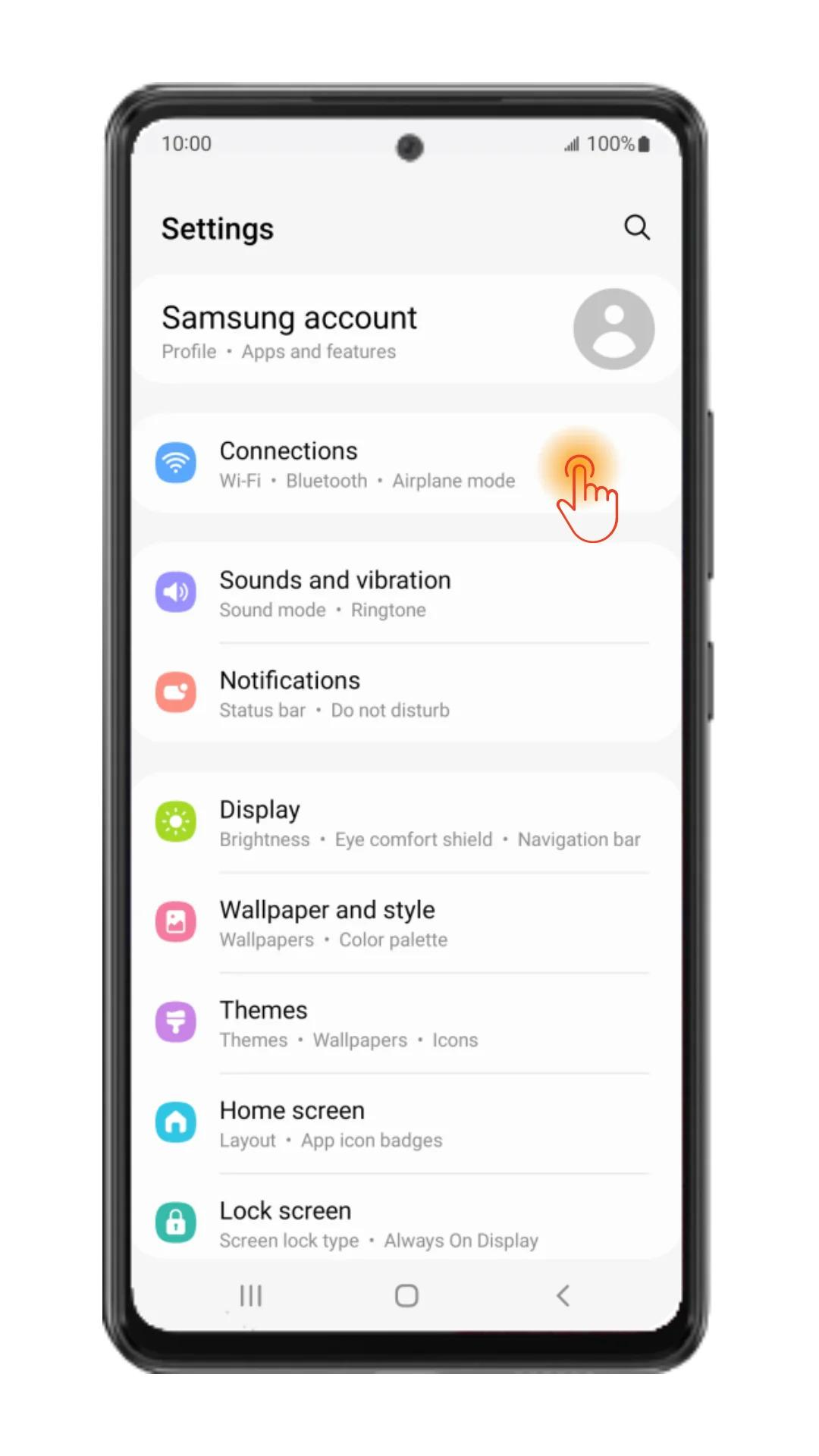
How to Set Up Your eSIM on Android?
Step 1
Go to Settings > Connections.
How to Set Up Your eSIM on Android?
Step 2
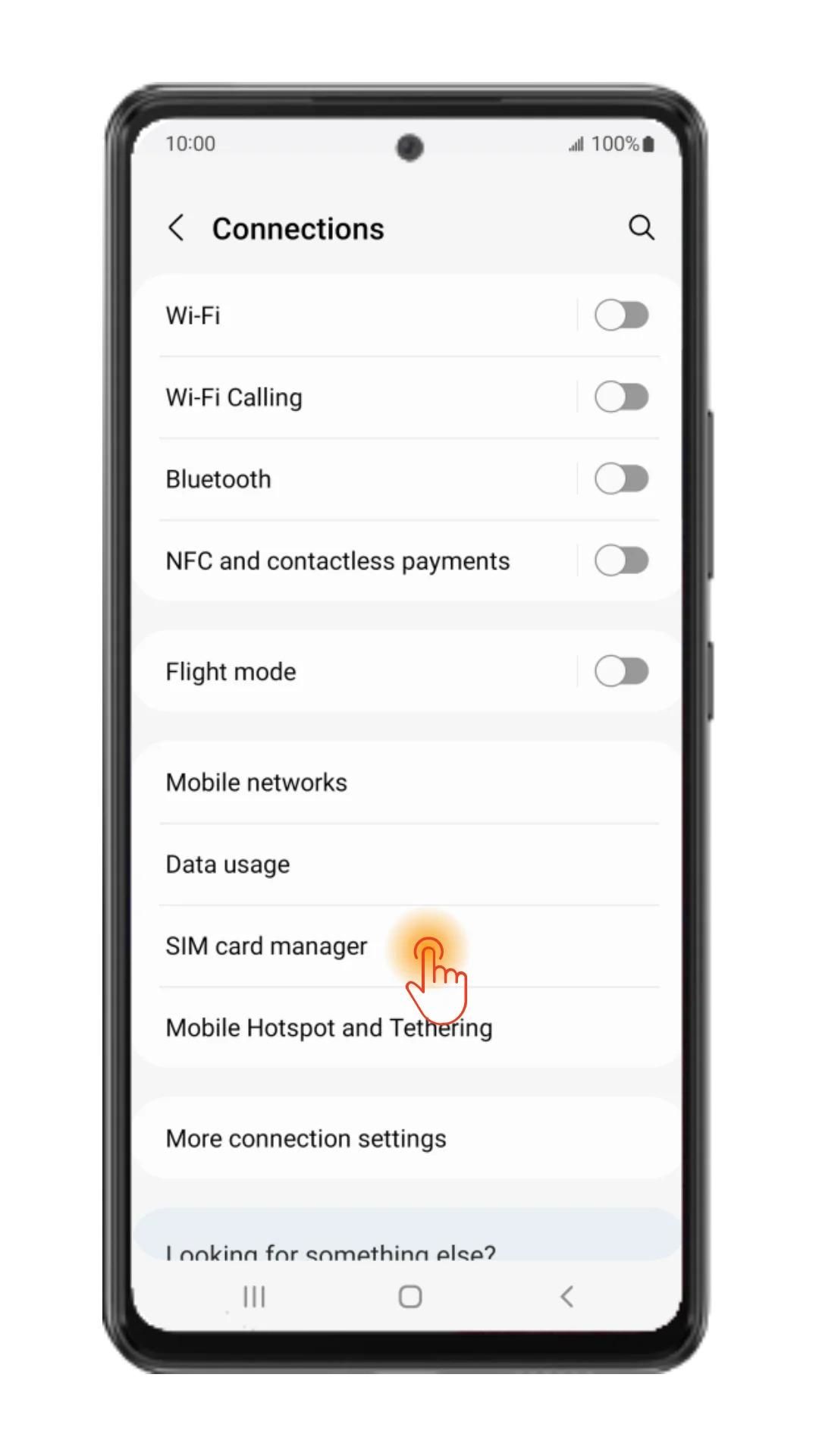
How to Set Up Your eSIM on Android?
Step 2
Tap on 'SIM Card Manager'.
How to Set Up Your eSIM on Android?
Step 3
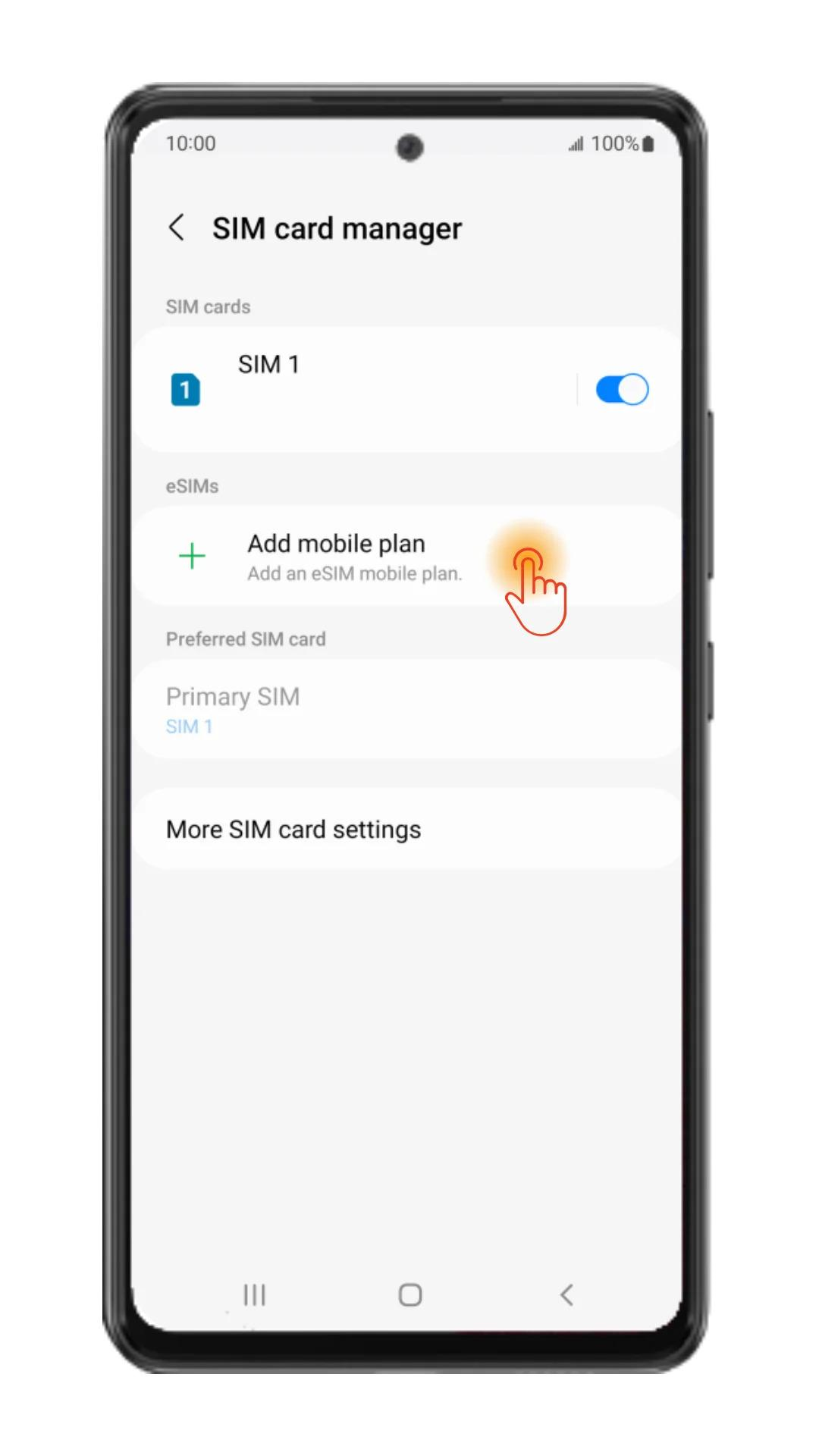
How to Set Up Your eSIM on Android?
Step 3
Tap on 'Add Mobile Plan'.
How to Set Up Your eSIM on Android?
Step 4
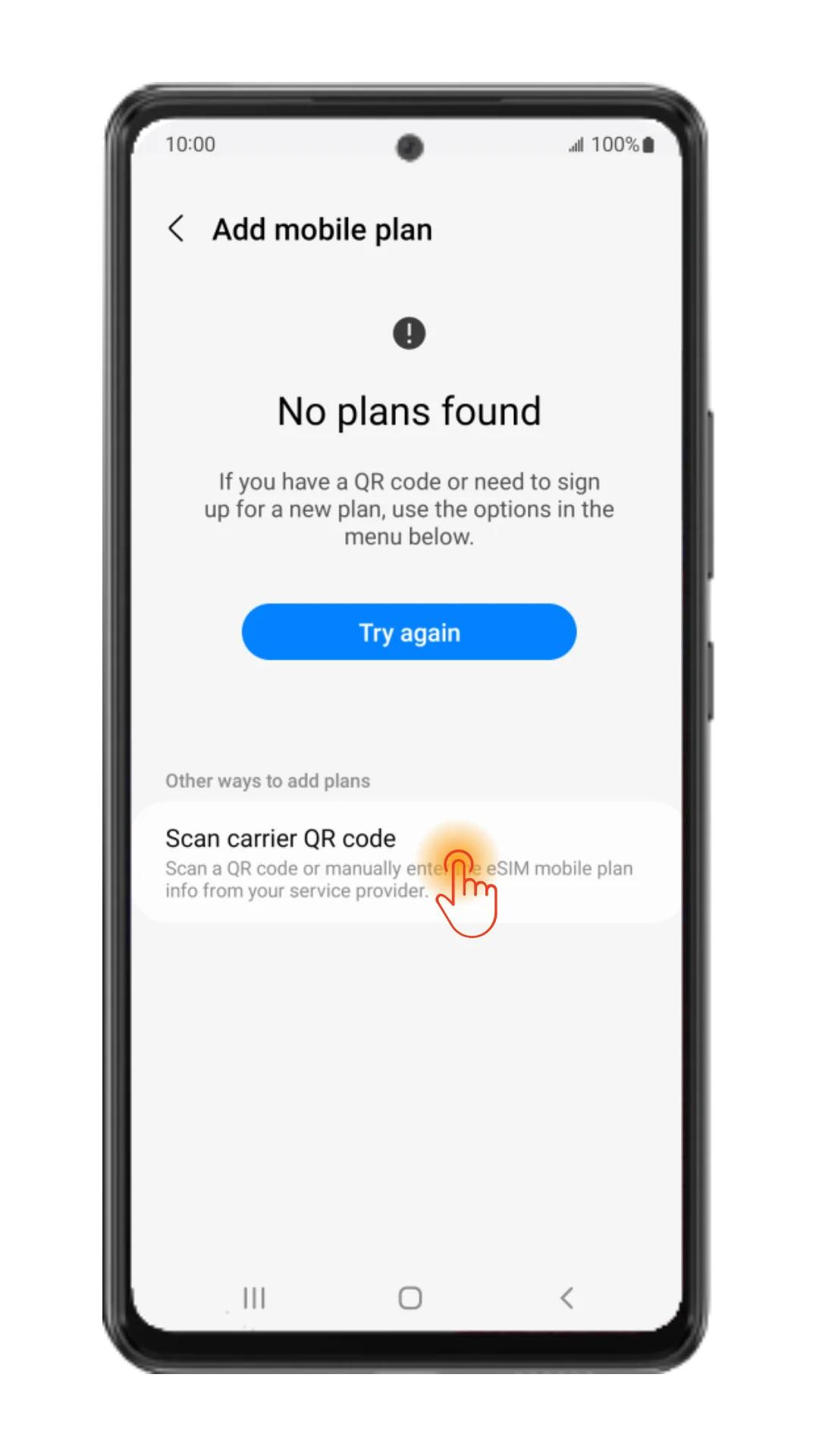
How to Set Up Your eSIM on Android?
Step 4
Tap on 'Scan carrier QR Code'.
How to Set Up Your eSIM on Android?
Step 5
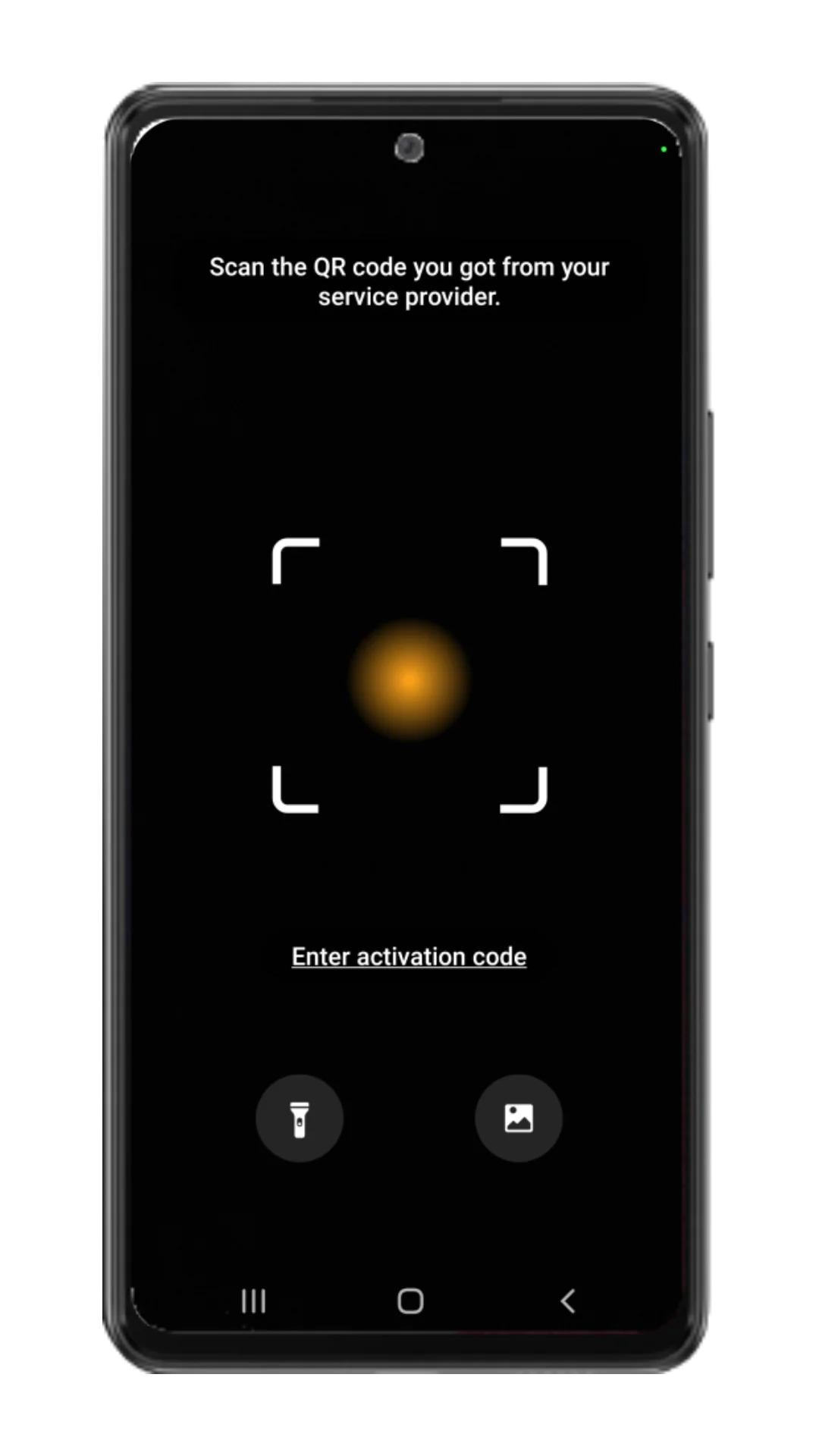
How to Set Up Your eSIM on Android?
Step 5
Scan the eSIM QR Code from your Pocket eSIM voucher.
How to Set Up Your eSIM on Android?
Step 6
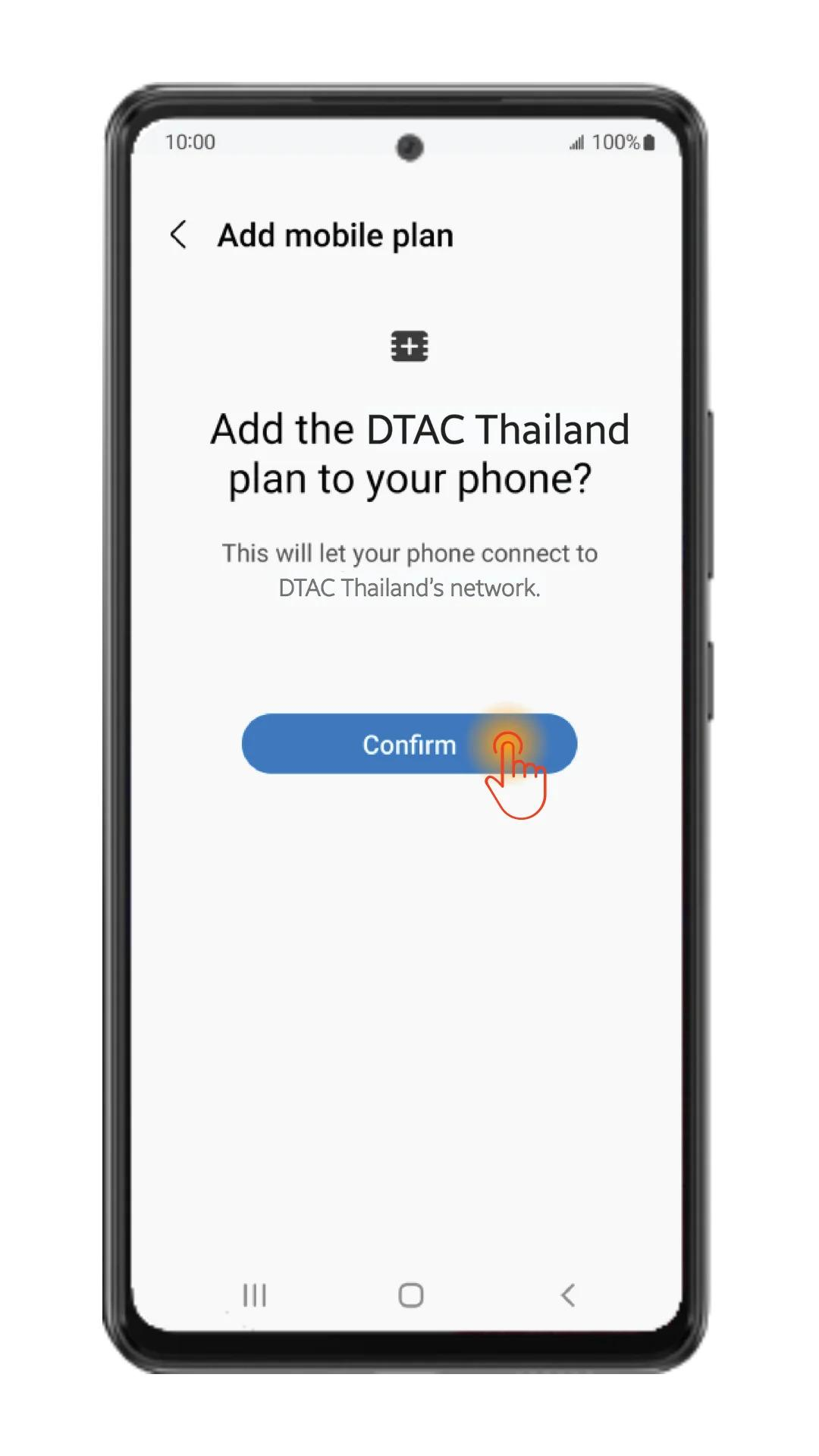
How to Set Up Your eSIM on Android?
Step 6
Tap on 'Confirm' and 'OK'.
How to Set Up Your eSIM on Android?
Step 7
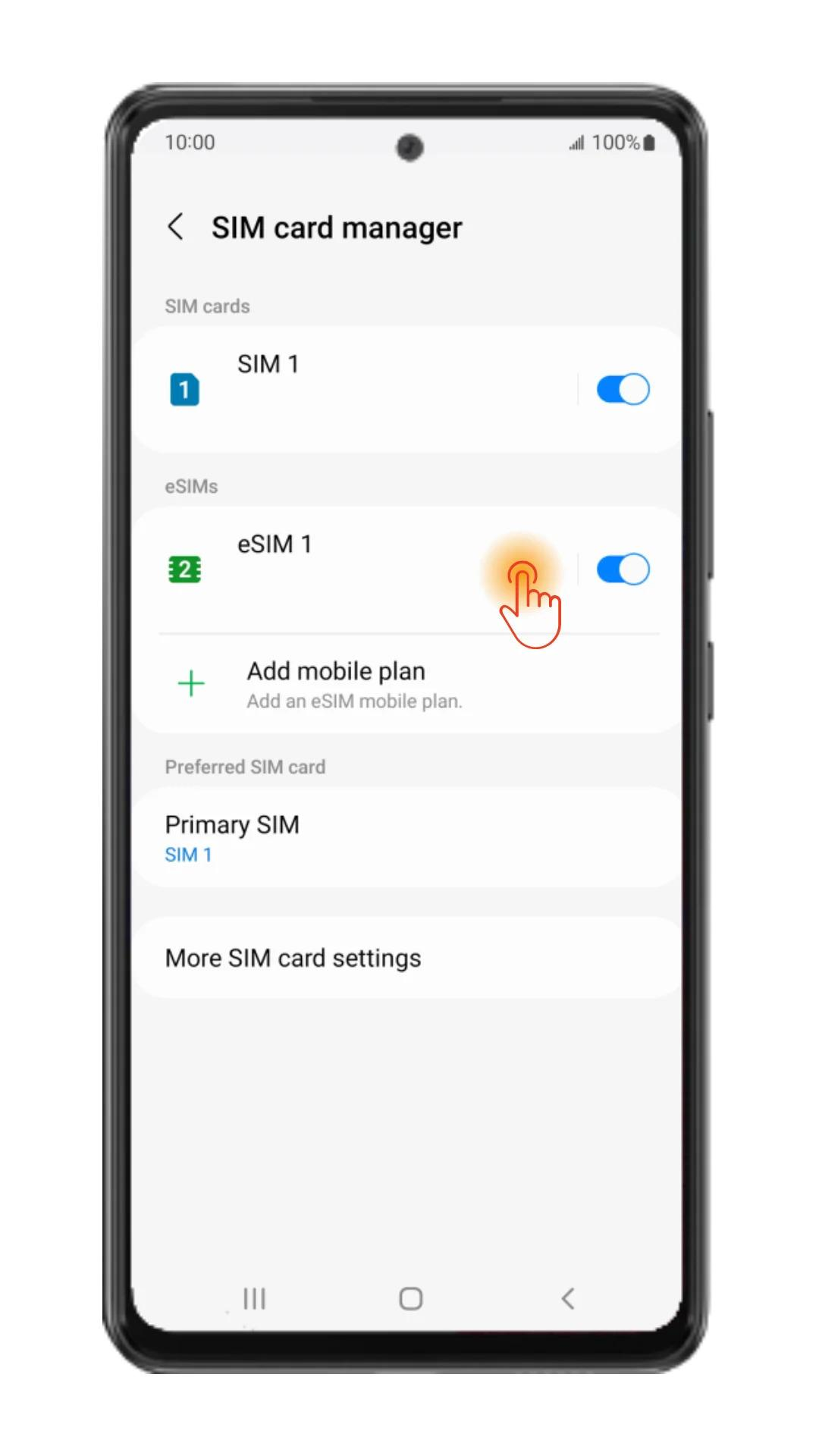
How to Set Up Your eSIM on Android?
Step 7
Once the eSIM is set, return to your 'SIM Card Manager' and click on your Pocket eSIM.
How to Set Up Your eSIM on Android?
Step 8
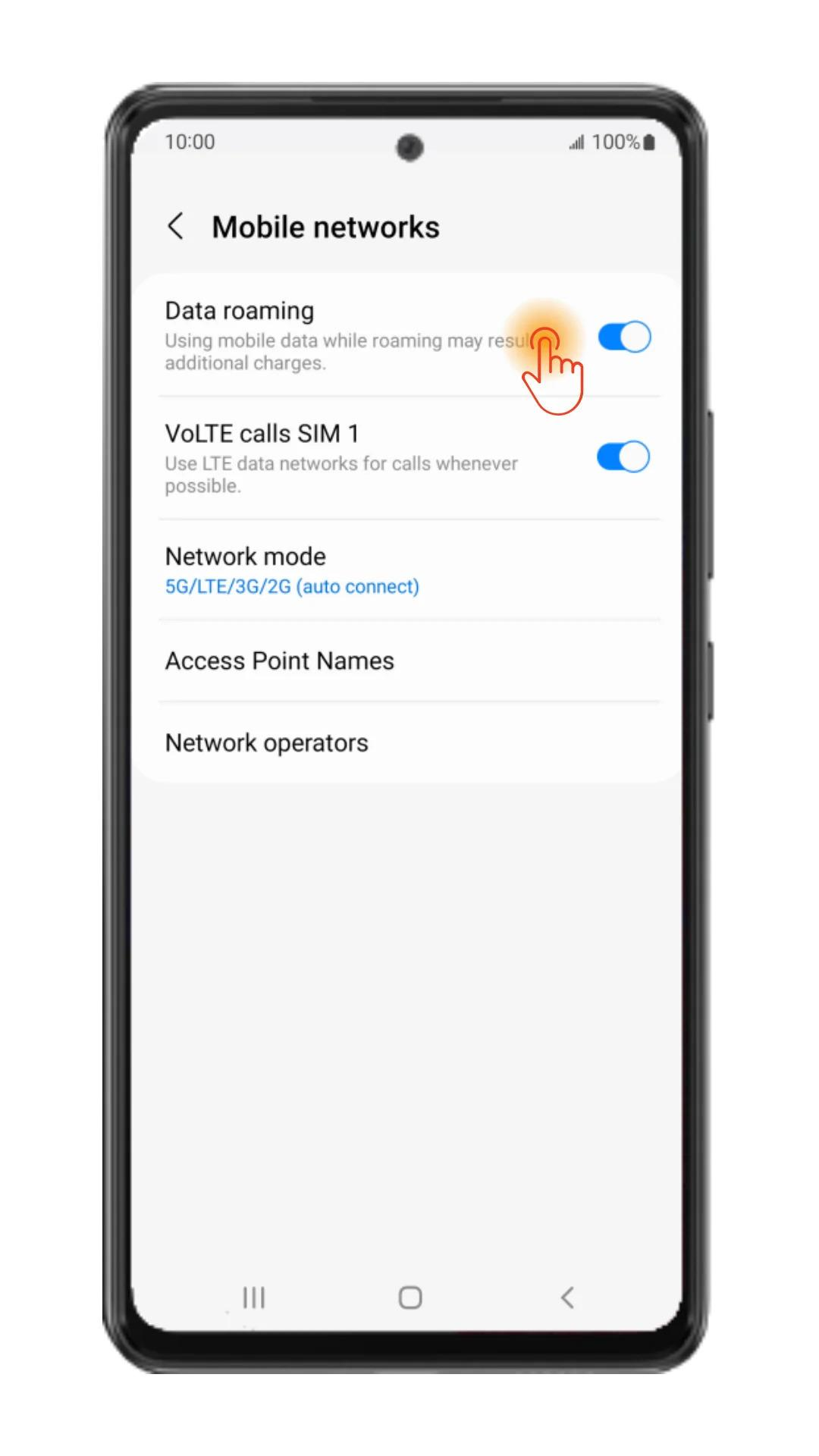
How to Set Up Your eSIM on Android?
Step 8
Ensure 'Data Roaming' is ON